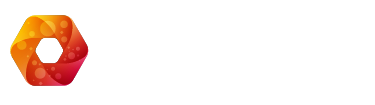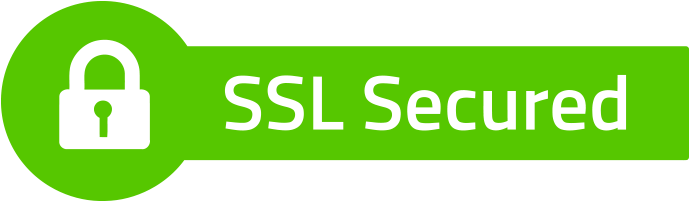The SiteMile Classifieds Theme (since v6.0) comes packed with a great deal of custom and admin options. By setting them up you can determine the way your website will work, collect payments, run ads, interact with your users and many more. After installing the classified theme, you will see a menu item in your wp-admin, called ClassifiedTheme. This menu item will be seen at the very top of your wordpress admin. Below you will find a list of all menus in the theme, explained:
General Options
The “General Options” menu will give you access to the main settings for the classified theme. You can see below each menu item explained. From this menu also you will be able to control the colors on your website.
Main Details tab (see screenshot)
- Logo URL
You can set here your logo url. You need to type the full url of the logo here. eg: http://yoursite.com/images/logo.png . You need to be careful with this setting, if you do not provide a valid url for an image then nothing will show. To reset to the default url (ClassifiedTheme/images/logo.png) just leave this fiel empty. - Show views in ad page
You can show or not show the number of views for each single ad page - Admin approves each ad
If this setting is on you will need to manually approve each ad no matter if was paid or not. If disabled, then all your ads will be published automatically. You will get an email notification on your email whenever someone will post a new ad on your website. - Allow Non-registered users to post ads
With this setting set to “Yes”, your users will be able to post ads without registering or being logged in. When your users will post ads with this setting enabled, the ads will be attributed to the admin user of the site. - Enable Blog
The Enable Blog setting will enable or disable the blog button at the top most menu, in the header of your website. If you disable this, your users wont be able to access the blog post archive anymore. - Enable Slider on HomePage
With this setting you can enable or disable the big blue slider on the homepage. The slider shows 5 rows, each of them having 5 featured ads. With the Next/Previous navigation buttons you can browse through the featured ads. - Ad Listing Period (simple ad)
This setting enables you to set a maximum listing period for a normal ad (non-featured). - Ad Listing Period (featured ad)
This setting enables you to set a maximum listing period for a featured ad. - Slug for Ads Permalink
With this setting you can control the SEO urls for the ads. If left empty, the system will use “ads” as the value for permalinks. For example an ad in your website will have a default seo url: http://site.com/ads/motors/audi-a4-car. The thing you can change with this settings is the “ads” word in the url. - Slug for Locations Permalink
Same as the setting above but this time is for the location taxonomy archive. If left empty, the system will use “location” as the word in the seo permalink. Lets say you want to view all the ads posted in New York, the default url will look like this: http://site.com/location/new-york/. This setting will give you the possibility to change the “location” word in the url to something that will suit you. - Slug for Categories Permalink
Same as the setting above but this time is for the ad category taxonomy archive. If left empty, the system will use “category” as the word in the seo permalink. Lets say you want to view all the ads posted in Web Design category, the default url will look like this: http://site.com/category/web-design/. This setting will give you the possibility to change the “category” word in the url to something that will suit you. - Custom CSS
This setting provides you a textbox (textarea), which you can use to input your custom css. The css is held in the database so updating the theme will not brake this setting for you. Also the result of this setting will execute last in the head of the page, so you can overwrite any other setting from the default css file the theme comes with.
Colors & Design tab (see screenshot)
- Color for main slider
On clicking this setting a visual color picker will appear. You can choose the desired color from it. This particular setting is used to control the color of the main blue slider, the one that displays the latest featured ads of your site. - Color for main search bar
This options changes the color for the main bar in the header, where the search bar is located. By clicking on the text field a visual color picker will appear. - Color for footer
This options changes the background color of the footer area of your site. - Color for top links
This options changes the color of the most top links in your header’s area of your website. - Color for background
This options changes the overall background color of your website.